 |
| Clonagem do Kubuntu 17.04 Zesty em nova partição, via “copy / paste” do GParted em Live Knoppix ✅ |
A migração dos sistemas Linux para HDD de 1 Terabyte deverá ser feita, — como das outras vezes, — de modo gradual, balanceado e sem apavoramento, ao longo dos meses.
Não existe motivo para fugir correndo dos antigos HDDs de 320 GB, muito menos jogá-los no lixo. — Pelo contrário, é preferível que os sistemas mais “usáveis” e “confiáveis” — Kubuntu LTS e Linux Mint, — fiquem em HDDs diferentes, por segurança contra falhas.
Urgente, era transferir o Kubuntu 17.04 Zesty Zapus, — do SSD* externo para o novo HDD, — uma vez que a unidade “portátil” não fica o tempo todo plugada (ocupando uma saída USB). Mas a existência de um sistema instalado nele exigia plugar com frequência, para atualizar o Grub, após cada upgrade ou correção de Kernel em qualquer outro Linux.
O novo “backup total”, — em substituição aos antigos backups, de apenas algumas pastas, — também ficará melhor no HDD de 1 Terabyte (com cópia periódica para o SSD* externo de 1 Terabyte).
Sequência da reorganização
- Origem - Antigo particionamento (2009 a 2017)
- Antes - Ensaio de particionamento em SSD externo (25 Out. 2016)
- Antes - Ensaio de backup total (30 Nov. 2016)
- Migração - Clonagem de partição de sistema (21 Dez. 2016)
- Depois - Backup total e limpeza das partições (25 Dez. 2016)
- Depois - Remanejamento de sistemas Linux ao reparticionar discos (10 Jan. 2017)
- Epílogo - Remanejamento do Debian de sda3 para sda3 (6 Fev.)
HDD e Fonte ATX
 |
| As especificações do HDD de 1 Terabyte Seagate indicam a necessidade de quase 13W |
20 Dez. 2016 - Segundo todos os cálculos e parâmetros encontrados nos melhores sites e blogs, a fonte de energia ATX “provisória”, de 220W, não era digna de confiança, para as exigências do hardware existente, — pior ainda, com o acréscimo do novo HDD de 1 Terabyte. — E como ainda não foi encontrada manutenção ou substituição para a ventoinha da antiga fonte ATX de 800W, ela foi deixada de lado, por enquanto. Em seu lugar, foi instalada uma fonte ATX de 500W.
16:06 - No entanto, foi feito um teste de 2 horas, — após instalar o HDD de 1 Terabyte, — antes de instalar a fonte ATX de 500W.
Nessas 2 horas, não chegou a ser praticado nenhum exagero, — nenhuma tarefa de elevado consumo de energia, — apenas o particionamento do HDD de 1 Terabyte, e o feijão-com-arroz de cada dia.
Porém, de acordo com o Xsensor, não houve alteração alguma nos níveis de energia, — a saída Vcore continuou oscilando entre 1,19V ~ 1,28; a saída +3,3V continuou oscilando em torno de 3,31V; a saída +5V continuou oscilando em torno de 4,97V ~ 4,99V; e a saída de +12V continuou oscilando em torno de 12,25V.
 |
| Especificações da fonte ATX de “500W” |
18:09 - Instalada a fonte ATX de 500W, a saída Vcore mantém a mesma faixa de oscilação; a saída +3,3V passou oscilar entre 3,31 ~ 3,33V; a saída +5V passou a oscilar em torno de 5,02V ~ 5.04V; e a saída de +12V passou a oscilar entre 12,25V ~ 12,30V.
Esses novos números, — como, aliás, também os anteriores, — estão longe dos limites indicados:
flavio@Linux2:~$ sensors
atk0110-acpi-0
Adapter: ACPI interface
Vcore Voltage: +1.19 V (min = +0.85 V, max = +1.60 V)
+3.3 Voltage: +3.33 V (min = +2.97 V, max = +3.63 V)
+5 Voltage: +5.02 V (min = +4.50 V, max = +5.50 V)
+12 Voltage: +12.30 V (min = +10.20 V, max = +13.80 V)
Particionamento
 |
| Primeiro passo: — Criar tabela de particionamento do HDD, no GParted. — Ignore o aviso, neste caso |
O particionamento do HDD de 1 Terabyte foi feito pelo GParted, — em Live Knoppix em Pendrive, com “persistência”, — por 2 motivos principais:
(a) O Live Knoppix não monta automaticamente as demais partições e dispositivos conectados, — até para reconhecer um CD colocado na bandeja, exige empenho pessoal; e
(b) Já carrega normalmente como “Administrador” (Root). — É muito prático, para manutenção do computador e/ou dos sistemas instalados.
Podem-se usar outras ferramentas “Live CD”, — GParted Live, por exemplo, — mas o Live Knoppix em Pendrive, com “persistência”, oferece muito mais comodidade (Dolphin, Chromium, Kate etc.), para conferir detalhes do hardware e tirar dúvidas, além de uma tonelada de outras ferramentas, em caso de necessidade.
 |
| Localização física das portas SATA na Placa Mãe, — fora da sequência numérica |
Observe, no canto superior direito do GParted, a seleção de “/dev/sdc”, — localização do terceiro HDD, — provavelmente, porque foi conectado na terceira porta SATA da Placa Mãe, que já estava reservada para ele.
- O Drive CDROM está conectado na porta 4, porém jamais se identificou como “sdd”, — e agora, isso parece caber ao SSD externo, sempre que plugado, independente de em qual slot USB. — Parece que o Pendrive sempre se identifica como “sde”, — ou “sdd”, (só) quando o SSD não está plugado. Ainda não foi verificado com +1 Pendrive, uma vez que os outros 2 slots estão ocupados pelo Teclado e pelo Mouse.
 |
| Menu → Device → Create partition table, no GParted |
O primeiro passo é criar uma “tabela de particionamento”, — sem a qual, não se pode nem começar, — e ignorar o aviso de que isso vai “apagar todos os dados”.
Essa advertência é importante, quando o disco rígido já tem partições, dados, sistemas etc., — mas neste caso, ainda não há nada no HDD.
Na Barra de Menu → Device → Create partition table.
 |
| Partições primárias e estendida do novo disco rígido |
A partir dos erros e acertos observados nos particionamentos anteriores (HDDs e SSD), foram criadas 3 partições primárias de 25 GB (cada), para futura instalação de sistemas Linux, — e o espaço restante foi destinado a uma partição estendida, — devido ao limite de 4 partições (primárias ou estendidas).
Essas operações não são demoradas, — o que parece demorar mais, é o exame dos dispositivos, que volta a ser feito pelo GParted, depois de “aplicar” qualquer modificação. — Por isso, vale a pena agrupar várias operações, e “aplicar” todas de uma vez.
 |
| Partições lógicas do novo disco rígido |
Dentro da partição estendida, foram criadas mais 3 partições de 25 GB para instalação de sistemas Linux, — e uma partição de 751,5 GB para “Backup1”, — após reservar 30 GiB no final, para 6 partições Swap.
Com isso, todos os 4 sistemas atualmente instalados nos 2 HDDs de 320 GB já poderiam ser transferidos, em tese, para o HDD de 1 Terabyte, — porém não existe necessidade de fazer isso, nem pressa desesperada.
A “numeração” desses futuros sistemas Linux (e respectivos Swap) foi feita de 11 a 16, — e não na sequência “natural”, de 5 a 10, — por não ter certeza de como seriam classificados e exibidos em diferentes softwares. Há situações em que “Linux10” é exibido antes de “Linux2”, por exemplo.
Limpeza de Kernel
 |
| Dolphin aberto como Root para deletar Kernel do antigo Linux Mint 17.3 |
Como parte da reorganização geral, foi deletado o Kernel 3.19.0 do antigo Linux Mint 17.3 Cinnamon, — que sobreviveu, graças à instalação “heterodoxa” do Linux Mint 18 KDE (Beta).
 |
| Opções avançadas do Linux Mint, no Grub, — finalmente sem Kernel 3.19 |
Carregava, — por incrível que pareça, — mas não tinha a menor utilidade, exceto “sujar” as Opções avançadas do Linux Mint no Menu de inicialização. E não podia ser removido pelos meios normais, pois não aparecia no mintUpdate.
Por via das dúvidas, foi apenas mandado para a Lixeira do Administrador (Root), — de modo que possa ser restaurado, se necessário. — Mas, após 3 dias, o Linux Mint 18 KDE continua muito bem, sem ele.
Depois disso, bastou rodar “sudo update-grub”, para detectar os sistemas instalados, — com suas opções de Kernel, — e atualizar o Menu de inicialização.
 |
| MemTest86 do Linux Mint 17.3 |
O MemTest86, — também sobrevivente do Linux Mint 17.3 Cinnamon, a julgar pela data, — continua funcionando bem, a partir do Menu de inicialização.
Não haveria motivo para não funcionar, — ele é independente, roda antes de ser carregado qualquer Linux. — Em todo caso, basta usar o Live CD MemTest86 v. 7.1.
Limpeza do SSD* externo
 |
| Reaplicando rótulos após formatar as partições Linux6 e Linux7, no SSD externo |
Duas partições do “disco” SSD* externo, — Linux6 e Linux7, — tinham sofrido tentativas de instalação do Knoppix, que nunca chegaram a ser muito “usáveis”, e já estava na hora de eliminar.
Isso foi feito pela simples formatação dessas partições, — e reaplicação dos mesmos rótulos.
Assim, “Linux6” deixou de ser detectado e automaticamente incluído no Menu de inicialização, a cada “sudo update-grub”.
 |
| Limpeza do arquivo de configuração “/etc/grub.d/40_custom”, via Dolphin / Kate em modo Root |
No caso da partição “Linux7”, o método tentado para instalar o Knoppix envolveu edição do arquivo de configuração “/etc/grub.d/40_custom” do Linux Mint, — por isso, foi necessária uma limpeza nele, para deixar de inserir aquelas entradas no Menu de inicialização, automaticamente, a cada “sudo update-grub”.
Clonando sistema Kubuntu
 |
| Redimensionando a partição do Kubuntu 17.04 Zesty Zapus de 40 GiB para 25 GiB |
Faltava transferir o Kubuntu 17.04 Zesty Zapus (development branch), — instalado na partição “Linux5”, de 40 GB, do SSD externo, — que não fazia sentido deletar, e depois instalar outra vez no novo HDD.
Um método “troglodita” de clonar essa partição de sistema, — que não tem “/home” separada, — era usar o comando “dd”.
Só que, para isso, a partição de destino precisava ser igual ou maior do que a partição de origem, — mas acontecia exatamente o contrário. — A partição de destino tinha apenas 25 GB, contra 40 GiB da partição a ser clonada (só 8,34 GiB usados).
 |
| Relatório das operações abrangidas pelo redimensionamento da partição de sistema de 40 GiB para 25 GiB |
Poderia tentar o Partclone, — que oferece “backup used blocks”, mas “it seems like you've found another tool that requires the same device size”, — ou redimensionar a partição de origem para 25 GiB, com algum risco de perda de dados no próprio “original”.
Um backup em arquivo “.img” manteria o tamanho original, — permitiria recuperar eventuais perdas, mas levando de volta ao mesmo beco-sem-saída, — ao custo de mais algum tempo.
No entanto, o Zesty Zapus não é o sistema “principal”, nem o “alternativo”, — sua perda seria um incômodo, mas não um desastre, — e se esse caminho desse certo, pouparia várias horas de pesquisa e aprendizado.
Assim, redimensionar a partição de origem foi o caminho escolhido, — e o GParted se encarregou das operações envolvidas, — como realocar blocos, atualizar referências etc., — para que continuasse operacional.
 |
| Copiando e colando uma partição na outra, pelo GParted, em Live Knoppix |
Felizmente, antes de completar a montagem do comando “dd”, — ainda faltava um longo e demorado estudo dos parâmetros mais adequados (morrendo de medo de errar), — foi descoberto o “copy & paste” do GParted, que poupou muito tempo e pesquisa.
 |
| Relatório final da clonagem da partição de sistema do Kubuntu 17.04 Zesty Zapus, — em 4’32‘‘ |
O clone da partição de sistema do Kubuntu 17.04 Zesty Zapus foi concluído em 4 minutos e 32 segundos, — e o relatório do GParted dá uma boa ideia das operações envolvidas, — inclusive os comandos usados por trás da interface gráfica.
 |
| Alterando o rótulo da nova partição Kubuntu 17.04 Zesty Zapus, para evitar duplicidade |
Para testar na prática o clone do Kubuntu 17.04 Zesty Zapus, ainda faltavam algumas providências, — por exemplo, rotular sua partição como “Linux16”, — pois não era conveniente ter 2 partições com o mesmo rótulo “Linux5”.
 |
| Atribuindo nova partição de Swap ao clone do Kubuntu 17.04 Zesty Zapus |
Outra providência, era localizar o identificador UUID da partição Swap16, e atribuí-lo ao clone do Kubuntu 17.04 Zesty Zapus, editando seu arquivo de configuração “/etc/fstab”.
 |
| Edição do “/etc/fstab” no Kate, chamado via Dolphin aberto como “root”, no Linux Mint 18 KDE |
Essa operação foi feita no Linux Mint 18 KDE, — a ser usado em seguida, para atualizar o Grub. — A partição “Linux16” foi aberta no Dolphin como “root”, para agilizar a edição pelo Kate.
 |
| Detectando o clone do Kubuntu 17.04 Zesty Zapus e atualizando o menu do Grub |
Depois disso, o comando “sudo update-grub” detectou os sistemas instalados, — inclusive o clone do Kubuntu 17.04 Zesty Zapus, — e atualizou o Menu de inicialização.
 |
| Partição do Kubuntu 17.04 Zesty Zapus com identificador UUID duplicado do original |
A própria partição “Linux16”, — clonada de “Linux5”, — também apresentava identificador UUID duplicado.
 |
| Grub com o novo e o antigo Kubuntu 17.04 Zesty Zapus |
Mas, ao invés de perder tempo com isso, apenas foi desplugado o drive SSD externo, — e seu UUID seria automaticamente alterado ao formatar a partição “Linux5”, mais tarde, — se o clone em “Linux16” carregasse com sucesso.
 |
| Clone do Kubuntu 17.04 Zesty Zapus carregado, — e já recebendo atualizações |
O clone do Kubuntu 17.04 Zesty Zapus carregou com sucesso, — e desde esse momento, passou a ser utilizado e atualizado como se fosse o mesmo, — aliás, o único, dali por diante.
 |
| Conferindo as funcionalidades do clone do Kubuntu 17.04 Zesty Zapus |
Foram conferidas as principais funcionalidades, — de um ponto de vista particular, específico, — e até o momento, não apresentou qualquer diferença, em relação ao original.
 |
| Redimensionando a partição original (reformatada), reaplicando a Label, — e atribuindo novo UUID |
De volta ao Live Knoppix, foi usado o GParted para formatar a partição original do Kubuntu 17.04 Zesty Zapus.
Em seguida, a partição (Linux5) foi redimensionada, — de 25 GiB para 40 GiB, outra vez, já que não adiantava deixar 15 GB sem uso, — com reaplicação do rótulo “Linux5”, e atribuição de outro identificador UUID, para ver como é isso. — De fato, não precisava pois, ao formatar, já tinha alterado o UUID.
 |
| GParted do Knoppix, incapaz de lidar com partições exFAT |
Algumas operações tiveram de ser feitas no Linux Mint 18 KDE (onde optei por instalar o KDE Partition Manager, para comparação), — devido à inconveniência de instalar pacotes adicionais (exfat-fuse) no Knoppix, — concebido como “Live CD / DVD”, não como “distro” para instalar e atualizar com facilidade.
 |
| Alterando a Label de uma partição exFAT no KDE Partition Manager |
Foi o caso, por exemplo, da partição exFAT do drive SSD externo, — cuja Label merecia ser alterada para “Backup2”, — pois será uma cópia de reserva do ”Backup1”, criado no novo HDD de 1 Terabyte.
Montagem automática de partições
 |
| KDE → Configurações do sistema → Montagem de partições adicionais |
A clonagem do Kubuntu 17.04 Zesty Zapus e a reorganização dos Backups em novas partições exigem reconfigurar as partições adicionais que gostaria de ver montadas automaticamente, no início de cada sessão, — inclusive, para monitorar sua ocupação, pelo Conky:
- Linux1 a Linux4, e Linux16, — arquivos dos diferentes sistemas
- Home1 e Home2 — documentos e configurações
- “E:\” e “F:\” do antigo Windows (Fat32) — documentos de trabalho
- Backup1 e Backup2 — para acesso pelo LuckyBackup e/ou Unison
 |
| Partição “da /home” não é a mesma coisa que “a /home” |
Lembrando, — por “adicionais”, — que, em cada Linux, convém omitir as partições que fazem parte dele, — pois já estão no respectivo “/etc/fstab”, e são montadas “naturalmente”, — para evitar acesso por caminhos (path) diferentes.
No Kubuntu, por exemplo, é desnecessário comandar a montagem de Linux1 e Home1, — acabaria acessando, ora como “/home”, ora como “/media/flavio/Home1”, — 2 coisas bem distintas, pois a segunda pode incluir as pastas de vários usuários.
No caso do Linux Mint, a montagem de Linux2 e Home2 já ocorre “naturalmente”. — E assim por diante.
As demais partições, precisavam ter a montagem automática habilitada em cada Linux:
- Menu → Configurações do sistema → Hardware → Armazenamento removível
 |
| Partições dos HDDs internos, — sempre plugadas, — a serem montadas automaticamente no início de cada sessão |
Já estava marcada a opção “Habilitar a montagem automática de mídia removível”, — denominação um tanto equívoca, pois abrange os “discos fixos”.
Estando marcada essa primeira opção, — no alto, — as 3 sub-opções tornam-se “marcáveis / desmarcáveis”.
Também já tinha sido desmarcada a 2ª sub-opção, — “Montar todas as mídias removíveis no início da sessão”, — pois várias dessas partições não serão acessadas com frequência.
 |
| Partições de dispositivos externos, — podem ser montados automaticamente ao conectar |
Entre os dispositivos “desconectados”, interessava montar automaticamente a partição ”Backup2”, — a qualquer momento em que o “disco” SSD externo seja plugado.
Marcando a opção da segunda coluna, basta plugar para ser montada, — sem precisar clicar nela, como aconteceria se marcasse (só) na primeira coluna.
Conky
 |
| Ajustando as configurações “/home/.conkyrc” à reorganização das partições |
Com essas alterações, era preciso ajustar as configurações do Conky, no arquivo (oculto) “/home/conkyrc”, para exibir a ocupação das partições que importa monitorar:
- Acrescentar a nova partição Backup1
- Substituir a antiga label “Terabyte” por Backup2
- Acrescentar a partição Linux16
- Eliminar as partições Linux5, Linux6 e Linux7, que agora ficam sem uso
Dolphin
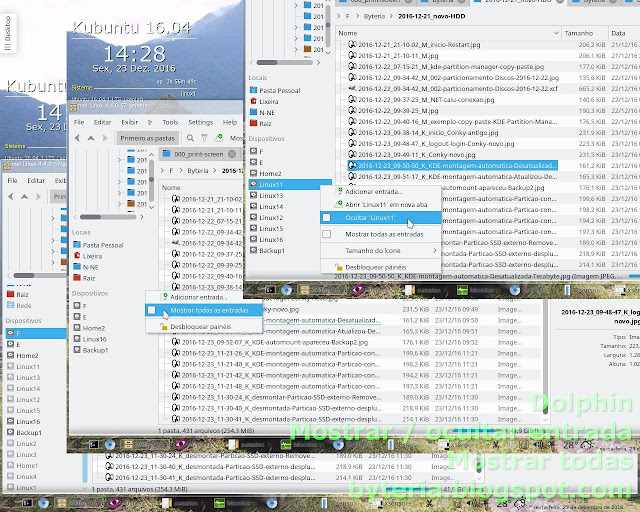 |
| Ocultar partições específicas no Dolphin, — ou “Mostrar todas”, para encontrar partições ocultadas |
Essas mudanças e novidades nas partições fizeram com que o Dolphin e o Konqueror acabassem perdendo a noção dos “Locais” que devem ser exibidos ou ocultados.
Para ocultar uma “Entrada” em “Locais”, basta clicar com o botão direito e marcar a opção “Ocultar”.
Para encontrar partições ocultadas, basta clicar com o botão direito em qualquer lugar do painel “Locais” (F9) e selecionar “Mostrar todas”, — as ocultadas aparecerão esmaecidas (cinza).
 |
| Dolphin com apenas 8 partições no painel lateral “Locais”, — além da Home, Raiz e Lixeira |
Com essas e outras configurações, o Dolphin tem-se mostrado uma boa ferramenta de trabalho, — sem excesso de coisas não-utilizadas, — porém fáceis de encontrar, caso necessárias.
 |
| “Menu → Desligar / Sessão → Salvar sessão”, no KDE |
Infelizmente, esqueci de “Salvar sessão”, — recurso habilitado pela opção “Restaurar sessão salva manualmente”, em “Configurações do sistema (KDE) → Iniciação e desligamento → Sessão do desktop”, — e no outro dia foi necessário fazer tudo isso, outra vez.
Normalmente, faço isso depois de fechar todos os aplicativos, — exceto KSysguard, Psensor, Xsensors, — e minimizar o Dolphin, com as abas nas pastas escolhidas para o trabalho dos próximos dias.
Resumo do particionamento
 |
| Partições dos sistemas, de dados, de backup e de swap |
Em forma de Tabela, o particionamento é muito mais simples do que a descrição, passo-a-passo, das modificações requeridas pela inclusão do terceiro HDD.
No entanto, convém registrar as “receitas”, — pois o ciclo de 2 anos, às vezes faz com que esqueça como havia configurado um antigo Kubuntu LTS, na hora de configurar o LTS seguinte, — sem falar das novidades estranhas que surgem, e algumas coisas boas que desaparecem.
Lembrando que a reserva de espaços para instalar 6 Linux no novo HDD não significa que todos os 4 Linux já existentes tenham de ser, necessariamente, transferidos para ele.
 |
| Comparativo das funcionalidades já obtidas dos vários Linux instalados e testados em trabalho diário |
Na verdade, faz muito mais sentido separar, — em 2 HDDs diferentes, — o Kubuntu 16.04 LTS e o Linux Mint 18 KDE (com as respectivas “/home”).
São os 2 sistemas “principais”, — desempenham tarefas que ainda não consigo realizar nos outros 3 sistemas, — e em caso de falha em um HDD, pelo menos 1 sistema “principal” continuaria pronto para uso imediato, em outro HDD.
Se encontrar um terceiro sistema Linux capaz de desempenhar todas essas tarefas, seria interessante instalá-lo em um outro dos 3 HDDs.
O fato de agora dispor de espaços para 4 + 6 + 3 Linux (contando com o SSD externo) também não significa que valha a pena instalar uma dúzia de sistemas. — Instalar só faz sentido (dentro da minha concepção particular), na medida em que possa configurar por completo, manter sempre atualizado, usar, observar e documentar, — coisas razoáveis até 2 ou 3 sistemas, no máximo, sob pena de acabar tomando várias horas por dia.
Melhor do que ter vários Linux, é ter espaço para instalar, — “se” (e quando) deparar algo que valha a pena conhecer. — E só é possível saber isso, com algum espaço livre para instalar e testar no uso do dia-a-dia.
É claro que interessa acompanhar o KDE “rolling release” do KDE Neon, bem como as novidades em construção no Debian testing, e a evolução do Kubuntu entre o atual LTS e o próximo, — e agora não será necessário removê-los, para testar algum outro.
Enfim, os espaços reservados devem facilitar o remanejamento dos sistemas, de uma partição para outra, entre os HDDs.
(*) Convenções
HDD → “Hard disk drive” → “disco rígido” (mecânico)
SSD → “Solid state drive” → “disco” de Memória em “estado sólido” (não-mecânico)
Sequência da reorganização
- Origem - Antigo particionamento (2009 a 2017)
- Antes - Ensaio de particionamento em SSD externo (25 Out. 2016)
- Antes - Ensaio de backup total (30 Nov. 2016)
- Migração - Clonagem de partição de sistema (21 Dez. 2016)
- Depois - Backup total e limpeza das partições (25 Dez. 2016)
- Depois - Remanejamento de sistemas Linux ao reparticionar discos (10 Jan. 2017)
- Epílogo - Remanejamento do Debian de sda3 para sda3 (6 Fev.)
__________
Relato desenvolvido de 21 a 23 Dez. 2016, principalmente no Linux Mint 18 KDE e no Kubuntu 16.04 LTS.
— … ≠ • ≠ … —
Ferramentas &tc.
- Remanejamento de sistemas Linux ao reparticionar discos
- Backup total e limpeza das partições de trabalho
- Migrando sistemas Linux para disco rígido de 1 Terabyte
- Ensaio de avaliação com luckyBackup e Unison
- Particionamento de Drive SSD para vários Linux
- Tesde de memória com o Memtest86
- De volta ao Gnome-screenshot
- Konqueror como gerenciador de arquivos
- Substituição da fonte de energia do computador
- Facebook sobrecarrega visitar e compartilhar “Páginas”
- Corrigindo pontos de montagem no Linux Mint 18 KDE
- Política de Kernel do Linux Mint vs. Kubuntu, KDE Neon & Debian
- KDE “light” eliminando o PIM
- Conky - configuração em andamento
- Google Earth sem placa 3D no Xenial
- Linux ficou sem Administrador. Que fazer?
- Particionamento de disco para vários Linux
- Padronizando PrintScreen no Linux (com Shutter) e no Windows
- Montagem automática de partições adicionais (Cinnamon e Gnome)
- Boot com “Live USB” (Pendrive) do Linux Mint Cinnamon
- Repositórios de software Linux e gerenciador de pacotes Synaptic
- Monitorando a temperatura da CPU no Linux e Windows
- Conversão em massa de TIFF em JPEG
- Meu Wi-Fi parou de funcionar. E agora?
- Cópia de artigos da mídia para citação
- Lua, Júpiter e Vênus em ISO 1600
- Como se livrar do SPAM da Claro que te interrompe de 30 em 30 segundos
- Quantas pessoas cabem na Avenida Paulista?
- A batalha da Comunicação no Facebook
- O Aeroporto de Cláudio documentado no Google Earth
- O apagão do Facebook não será noticiado
- Blog, microblog e redes sociais
- Adeus ao Orkut
- Bookmark para encontrar um post “favorito” no Facebook
- Sincronização do Google Chrome
- Fotos em alta resolução no Facebook
- Sincronizando pastas de documentos entre Linux e Windows
- Dual-boot, Linux, Windows e Grub-customizer
- Listas, Grupos, Fóruns, Comunidades
- Mandar fotos por email para Grupos do Facebook
- Limitando emails de notificação do Facebook
- Conexão 3G pelo “chaveirinho” da TIM
Nenhum comentário:
Postar um comentário